In diesem Optionsfenster sehen Sie, wo Ihre Zusatzdateien abgelegt werden. Bei Bedarf können Sie die Pfade für Zusatzdateien ändern. In der Regel ist es sinnvoll, die Standardeinstellungen beizubehalten.
Technische Anleitung
Optionen Pfade
Mehr ...

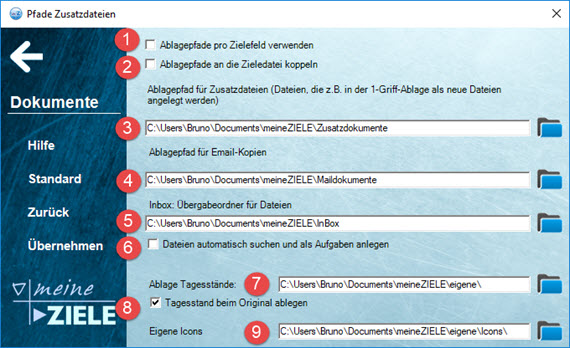
 Projektpfade:
Diese Option wählen Sie, wenn Sie individuelle
Ablagepfade pro Zielefeld verwenden
möchten. In jedem Wirkungskreis (ganz nach links ausgerückte Zeile), in dem Sie das nutzen möchten, legen Sie
zusätzlich in der Ein-Griff-Ablage die Verknüpfung zu dem Ordner an, in dem
die gesammelten Dokumente für das jeweilige Projekt abgelegt
werden sollen. (Mit einem Klick auf das so entstehende
Ordner-Icon gelangen Sie übrigens direkt dorthin.)
Projektpfade:
Diese Option wählen Sie, wenn Sie individuelle
Ablagepfade pro Zielefeld verwenden
möchten. In jedem Wirkungskreis (ganz nach links ausgerückte Zeile), in dem Sie das nutzen möchten, legen Sie
zusätzlich in der Ein-Griff-Ablage die Verknüpfung zu dem Ordner an, in dem
die gesammelten Dokumente für das jeweilige Projekt abgelegt
werden sollen. (Mit einem Klick auf das so entstehende
Ordner-Icon gelangen Sie übrigens direkt dorthin.)
 Ablagepfade an
die Zieledatei koppeln: Diese Option ist z.B. dann sinnvoll, wenn Sie
Templates verwenden, um daraus Projektdateien zu erstellen. Wenn
diese Option ausgewählt ist, werden bei einer neu erstellten
Projektdatei automatisch alle Ablagepfade (z.B. für Scan-Dokumente)
an die Lage dieser Datei gekoppelt.
Ablagepfade an
die Zieledatei koppeln: Diese Option ist z.B. dann sinnvoll, wenn Sie
Templates verwenden, um daraus Projektdateien zu erstellen. Wenn
diese Option ausgewählt ist, werden bei einer neu erstellten
Projektdatei automatisch alle Ablagepfade (z.B. für Scan-Dokumente)
an die Lage dieser Datei gekoppelt.
 Ablagepfad für Zusatzdateien
festlegen (Ein-Griff-Ablage...): Hier wird festgelegt, wohin mZ Dateien legen soll, die z.B. per DragDrop aus
dem Explorer kommen oder die für eine bestimmte Zeile
erstellt wurden. Der Pfad kann über einen Datei-Öffnen-Dialog eingestellt werden
(Klick auf "Pfad einstellen").
Ablagepfad für Zusatzdateien
festlegen (Ein-Griff-Ablage...): Hier wird festgelegt, wohin mZ Dateien legen soll, die z.B. per DragDrop aus
dem Explorer kommen oder die für eine bestimmte Zeile
erstellt wurden. Der Pfad kann über einen Datei-Öffnen-Dialog eingestellt werden
(Klick auf "Pfad einstellen").
 Ablagepfad für Email-Kopien
festlegen, die man z.B. aus Outlook kopiert
Ablagepfad für Email-Kopien
festlegen, die man z.B. aus Outlook kopiert

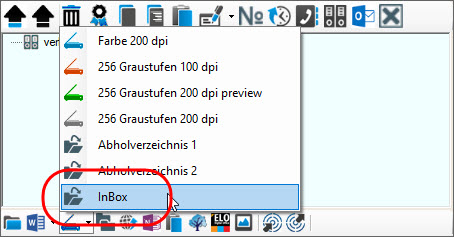 Hier wird der Pfad der Inbox festgelegt:
Die Inbox ist ein Verzeichnis, aus dem man Dateien in die Ein-Griff-Ablage verschieben kann. Das ist eine Art
Briefkasten, über die andere Programme
(z.B. über die Windows-Funktion "Senden an") Dateien an mZ übergeben können.
Die Dateien können in der Ein-Griff-Ablage (wie bei personalisierten Scanner-Abholverzeichnissen im Scan-Bereich)
abgeholt werden (siehe Screenshot).
Hier wird der Pfad der Inbox festgelegt:
Die Inbox ist ein Verzeichnis, aus dem man Dateien in die Ein-Griff-Ablage verschieben kann. Das ist eine Art
Briefkasten, über die andere Programme
(z.B. über die Windows-Funktion "Senden an") Dateien an mZ übergeben können.
Die Dateien können in der Ein-Griff-Ablage (wie bei personalisierten Scanner-Abholverzeichnissen im Scan-Bereich)
abgeholt werden (siehe Screenshot). Zusatzoption:
Dateien automatisch suchen und als Aufgabe anlegen: Die Inbox kann automatisch
durchsucht werden (immer beim Öffnen einer Ziele-Datei). Aus den
vorgefundenen Dateien werden automatisch Aufgaben generiert und
im automatisch erstellten Wirkungskreis "Inbox" zur weiteren
Verwendung abgelegt.
Zusatzoption:
Dateien automatisch suchen und als Aufgabe anlegen: Die Inbox kann automatisch
durchsucht werden (immer beim Öffnen einer Ziele-Datei). Aus den
vorgefundenen Dateien werden automatisch Aufgaben generiert und
im automatisch erstellten Wirkungskreis "Inbox" zur weiteren
Verwendung abgelegt.
 Tagesstände:
Pfad zur Ablage von
Tagesständen festlegen,
Tagesstände:
Pfad zur Ablage von
Tagesständen festlegen,  Zusatzoption:
Tagesstand immer bei der
Originaldatei ablegen (Häkchen setzen bei "Tagesstand beim
Original ablegen")
Zusatzoption:
Tagesstand immer bei der
Originaldatei ablegen (Häkchen setzen bei "Tagesstand beim
Original ablegen")
 Hier wird festgelegt, wo
gegebenenfalls
selbst erstellte Icons abgelegt werden.
Hier wird festgelegt, wo
gegebenenfalls
selbst erstellte Icons abgelegt werden.
(Die Standard-Icons sind Teil von
meineZIELE und in das Programm integriert.
Selbsterstellte Icons dagegen sind Dateien, deren
Ablage-Pfad bei Bedarf geändert werden kann.)




