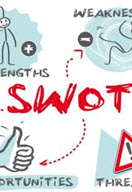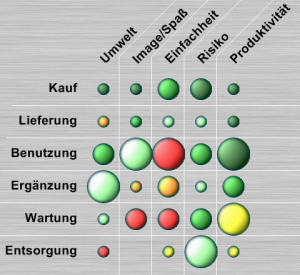 Diese Seite zeigt, wie man mit meineZIELE eine
Matrix-Darstellung erstellt. Anwendungen sind beispielsweise
Diese Seite zeigt, wie man mit meineZIELE eine
Matrix-Darstellung erstellt. Anwendungen sind beispielsweise
- Stärken / Schwächen- Matrix (siehe Stärken-und-Schwächen-Profil)
- Kunden-Nutzen-Matrix
- Mehrwert-Analyse-Matrix
- Multipoint-Konkurrenten-Matrix
Eine Matrix erstellen:
Die Matrix-Ansicht befindet sich im Bereich Strategie. Es gibt zwei Möglichkeiten, eine Matrix zu erstellen:
1) Man baut die Matrix in der Matrix-Ansicht mit Hilfe des bestehenden Grundgerüstes auf (s. unten)
2) Sie legen in der Ziele-Ansicht zwei Rollen an, deren Unterpunkte die Zeilen bzw.
Spalten der Matrix werden sollen (z.B Ihre Wettbewerber und die Geschäftsfelder).
Wechseln Sie dann zur Matrix-Ansicht. Klicken Sie auf die Überschrift der ersten
Liste, drücken (+ halten) Sie dann die Ctrl-Taste und klicken Sie die Überschrift
der zweiten Liste an. So wird die Matrix aus den zwei Listen generiert. Sehen Sie
sich dazu auch das Video zum Thema
"Matrix generieren" an.
Zeilen / Spalten verschieben und Text ändern:
Klicken Sie auf den Text (z.B. "Neue Reihe 1"), um ihn zu ändern. Während eine
Zeile oder Spalte zur Änderung der Beschriftung geöffnet
ist, kann man sie mit den Pfeiltasten nach oben bzw unten
verschieben.
Bedeutung der Buttons:
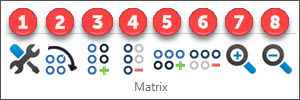 Button (1)
öffnet die Matrix Parameter, (2) dreht das Diagramm, tauscht also Zeilen und Spalen
aus. Die Buttons (7) / (8) vergrößern / verkleinern die Darstellung
Button (1)
öffnet die Matrix Parameter, (2) dreht das Diagramm, tauscht also Zeilen und Spalen
aus. Die Buttons (7) / (8) vergrößern / verkleinern die Darstellung
Für das Hinzufügen oder Entfernen von Zeilen oder Spalten aus der Matrix gibt es jeweils einen Button:
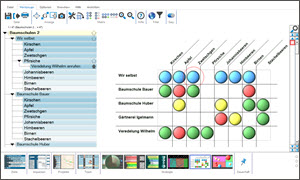 (3) Neue Spalte
(3) Neue Spalte- (4) Spalte entfernen
- (5) Neue Zeile
- (6) Zeile entfernen
Mit ![]() können Sie zwischen der
Vollbild-Ansicht und der geteilten Ansicht (Gliederung links, Matrix rechts)
wechseln.
können Sie zwischen der
Vollbild-Ansicht und der geteilten Ansicht (Gliederung links, Matrix rechts)
wechseln.
Farbe und Größe der Elemente:
Es gibt 2 Möglichkeiten Farbe und Größe der Elemente zu verändern:
1. Klick mit der linken Maustaste auf den Kreis ändert die
Farbe.
Klicken Sie neben den Kreis, um die
Größe der Kreiselemente zu verändern.
2. Mit der rechten Maustaste öffnen Sie die Einstellungen zu einem einzelnen Element. Hier können Sie Farbe und Größe mit einem Klick auswählen:
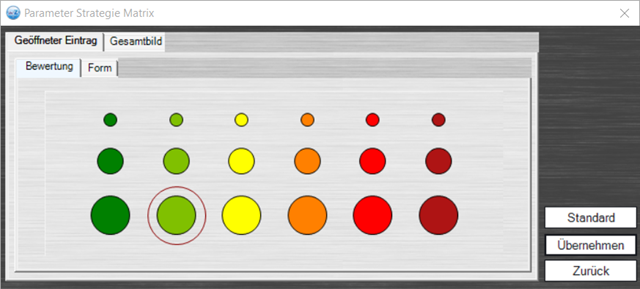
Tastatursteuerung
Die Bewertung kann auch über die Tastatur vorgenommen werden:
- Das zu verändernde Element kann durch die Pfeiltasten gewählt werden
- Shift + Pfeiltasten verschiebt Zeilen bzw Spalten
- Ziffern ändern die Bewertung, also die Farbe
- + / - ändert die Größe
Bewertungsskala: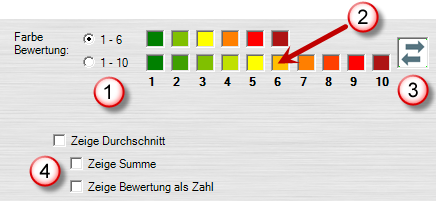
Sie können zwischen einem 6-Punkte (entsprechend einem Schulnotensystem) und einem 10-Punkte-Bewertungssystem wählen (1).
Die Reihenfolge der Farben kann mit einem Klick umgekehrt werden (3) (je nachdem, ob die hohen oder die niedrigen Punktwerte rot sein sollen).
Die Farben können individuell festgelegt werden (Klick auf Farbfelder (2) ).
(4) Optional kann im Kreis auch die dem Farbverlauf
entsprechende Zahl angezeigt werden. Auch der
Durchschnitt der Kreise (durchschnittliche Größe +
durchschnittliche Farbe einer Zeile / Spalte) und die Summe der
Bewertungspunkte können angezeigt werden.
Farbe Rand / Trennlinien / Hintergrund :
Unter "Farben" können Sie einstellen, ob die Elemente mit / ohne Rand dargestellt werden sollen und ggf. die Farbe des Randes festlegen. Gleiches gilt für Trennlinien. Auch die Hintergrundfarbe der Kreiselemente kann ausgewählt und die Transparenz (Durchscheinen der Gesamthintergrundfarbe) eingestellt werden.
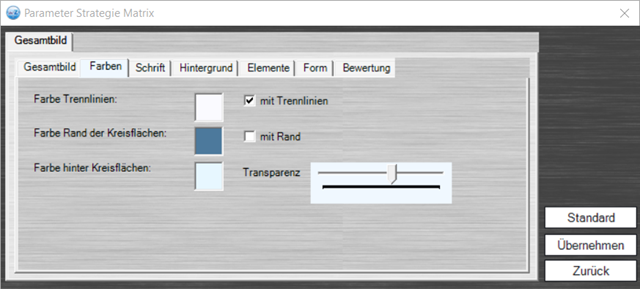
Form der Elemente festlegen:
Unter Gesamtbild > Form können Sie für alle Elemente die gleiche Form festlegen. Neben den klassischen Kreiselementen können z.B. Pfeile, Dreiecke, Quadrate oder Sterne ausgewählt werden. Mit dem Regler rechts können Sie die Transparenz einstellen, also ob oder wie stark der Hintergrund durchscheinen soll.
Um die Form einzelner Elemente individuell festzulegen, öffnen Sie per Rechtsklick auf das gewünschte Element die Einstellungen zum geöffneten Eintrag. Hier können Sie die gleichen Form- und Transparenz-Einstellungen vornehmen wie oben. Wenn anschließend Einstellungen für das Gesamtbild geändert werden, bleiben diejenigen, die für einzelne Elemente individuell festgelegt wurden, erhalten.
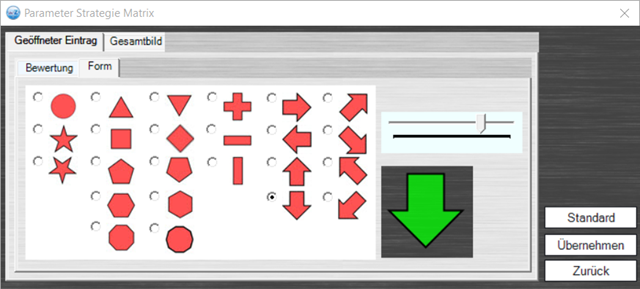
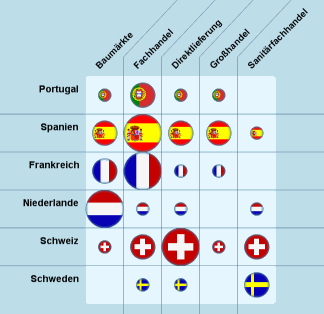 Bilder für Elemente hinterlegen:
Bilder für Elemente hinterlegen:
Es ist möglich, die Farbflächen durch Bildausschnitte zu ersetzen:
Gleiches Bild für alle Elemente: Um für alle Elemente der Matrix das gleiche Bild zu verwenden, öffnen Sie die Rubrik "Elemente". Hier öffnen Sie mit einem Doppelklick auf die Farbfläche ein Dialogfenster, um ein Bild auszuwählen.
Bilder für einzelne Elemente: Um unterschiedliche Bilder zu verwenden oder um nur einzelne Elemente mit einem Bild zu versehen, legen Sie das gewünschte Bild in die Ein-Griff-Ablage des jeweiligen Eintrages, der dem Element in der Gliederung entspricht. (Nach diesem Prinzip können Sie auch ein Bild für eine komplette Reihe von Elementen verwenden.)
Bitte beachten Sie:
In der Regel ist es sinnvoll, eine Graphik so
einfach wie möglich zu halten. Sie ist meist am besten, wenn man nichts mehr
weglassen kann. Allerdings machen Abbildungen die Graphik einprägsamer. Abbildungen
kommen aber natürlich nur in Frage, wenn keine Farbe für die Bewertung benötigt
wird.
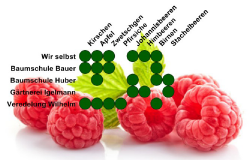
Hintergrundbild einfügen:
Ein Hintergrundbild für die gesamte Matrix (wie die Himbeeren im Screenshot rechts)
kann über die Ein-Griff-Ablage des Haupteintrages eingefügt werden.
Gewonnene Erkenntnisse erfassen:
Aus gefundenen Erkenntnissen können sich schnell Konsequenzen ergeben.
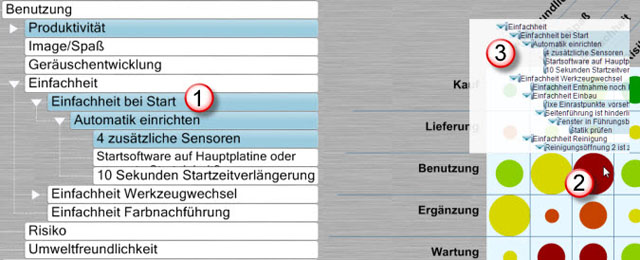
Die Matrix, die Sie entwerfen, erzeugt ganz automatisch ein Gerüst von Einträgen in Ihrer Ziele-Liste. Der Aufbau von meineZIELE ist so gewählt, dass Sie direkt in Verbindung mit der Erkenntnis, ganz einfach direkt in der nächsten Zeile schon Ziele und Aufgaben formulieren können. Diese können Sie sofort durch Aktivieren auf Ihre Tagesordnung bringen. Und schon sind Sie mitten in der Umsetzung. Mit einem einzigen Schritt von der Erkenntnis zur Tat.
Wenn Maßnahmen vorgesehen sind, dann werden diese automatisch eingeblendet, sobald
man die zugehörige Kreisfläche mit der Maus überquert.
3D Effekt:
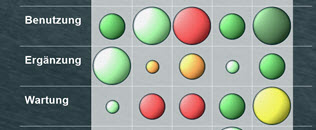 Sowohl Abbildungen als
auch
Farbflächen können mit einem 3D-Effekt versehen werden. Das ist
häufig sinnvoll, wenn der Größenunterschied herausgehoben werden soll. Mit 3D-Effekt
nehmen wir den Größenunterschied stärker wahr, weil wir
räumliche Körper vergleichen: Eine Kugel mit dreifachem Durchmesser ist (und wirkt
auch) 27 mal so groß wie die kleinste Kugel, eine Kreisfläche mit
dreifachem Durchmesser dagegen nur 9 mal so groß wie der kleinste Kreis.
Sowohl Abbildungen als
auch
Farbflächen können mit einem 3D-Effekt versehen werden. Das ist
häufig sinnvoll, wenn der Größenunterschied herausgehoben werden soll. Mit 3D-Effekt
nehmen wir den Größenunterschied stärker wahr, weil wir
räumliche Körper vergleichen: Eine Kugel mit dreifachem Durchmesser ist (und wirkt
auch) 27 mal so groß wie die kleinste Kugel, eine Kreisfläche mit
dreifachem Durchmesser dagegen nur 9 mal so groß wie der kleinste Kreis.