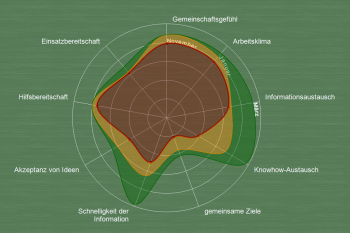 Anwendungsgebiete:
Anwendungsgebiete:
Spinnwebdiagramme nutzt man für eine große Vielfalt von Anwendungen. Man findet
sie häufig bei der Beurteilung von Menschen in Form von
"Kompetenz-Spinnen",
aber auch als hoch wirksames Mittel der Teamarbeit, bei der Betrachtung von
relativen Wettbewerbsstärken und strategischen Erfolgsfaktoren. Sie
eignen sich sowohl für kontinuierliche Verbesserungsarbeit als auch für einmalige
Überlegungen wie Positionsbestimmungen und Lagebeurteilungen. Sie finden dazu eine
ausführliche Anwendungsbeschreibung im meineZIELE-Strategiebuch.
Nutzung am Beispiel üben:
Die Benutzung lernen Sie am einfachsten kennen, indem Sie
sich das Beispiel zur Spider-Ansicht ansehen und daran Änderungen
vornehmen. Das Beispiel
öffnen Sie über das Menü "Knowhow", Bereich Strategie.
Die Beispieldatei enthält mehrere Diagramme. Jedes Diagramm
entspricht einer "Rolle" bzw einem Icon auf der
Navigationsleiste.
Legende festlegen, Konturen beschriften:
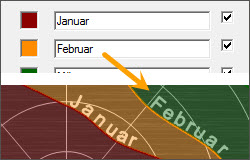 Legen
Sie in den Parametern die Legende fest. Im Beispiel rechts zeigt
die rote Kontor Werte für den Januar, die gelbe Kontur die
Werte für den Februar. Die Beschriftung erfolgt entlang der
jeweiligen Kontur.
Legen
Sie in den Parametern die Legende fest. Im Beispiel rechts zeigt
die rote Kontor Werte für den Januar, die gelbe Kontur die
Werte für den Februar. Die Beschriftung erfolgt entlang der
jeweiligen Kontur.
Anschließend kann die Legende
über das "i" in der Buttonleiste oben geöffnet.
Kontur auswählen:
Um eine Kontur auszuwählen, klicken Sie auf die entsprechende Farbfläche in der Legende.
Wenn bereits mehrere Konturen in der Graphik angezeigt werden, können Sie eine der Konturen auch so auswählen: Klicken Sie mit der rechten Maustaste in die Nähe der Kontur an der Stelle, an der sie einen der eingezeichneten Radien (Strahlen) überquert.
Die ausgewählte Kontur wird etwas dicker dargestellt als die
anderen.
Konturwerte ändern:
Sie ändern Konturwerte durch Mausklick an die jeweils gewünschte
Position. Eine weitere Möglichkeit, Werte festzulegen ist das
Voting- Verfahren (siehe weiter unten).
Funktion der Buttons:
- (1) Parameter öffnen
- (2) Neue Kontur zur Graphik hinzufügen
- (3) Graphik um einen Sektor nach links / rechts drehen
- (4) Voting
- (5) Legende anzeigen
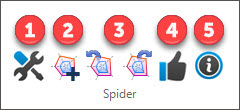
Optik anpassen:
In den Parametern können verschiedene Einstellungen geändert werden. So kann z.B. die Schriftart und -größe sowie die Größe der Spidergraphik angepasst werden.
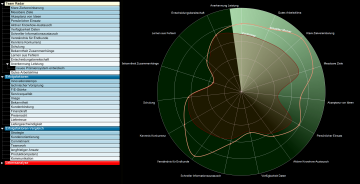 Weitere Einstellungsmöglichkeiten sind
beispielsweise:
Weitere Einstellungsmöglichkeiten sind
beispielsweise:
- Sektoren färben
- Konturen als Flächen
- Konturen als gerundete Kurven
- Hintergrund Kreisscheibe färben
- Radar anzeigen (siehe Screenshot rechts)
Engpasskreis
In den Parametern kann ebenfalls eingestellt werden, dass ein
Engpasskreis gezeigt werden soll.
Dieser ist immer in der
Farbe der gerade ausgewählten Kontur dargestellt. Der Kreis
berührt die Kontur in ihrem schwächsten Punkt. So ist optisch
leichter zu erkennen, wo der Engpass liegt.
![]()
Hervorhebungen durch Pfeile:
Für Hervorhebungen, z.B. für die Verdeutlichung einer bestimmten Merkmalskombination (Gause-Strategie) verwenden Sie Pfeile.
Die Hervorhebung richtet sich immer nach der gerade ausgewählten Kurve. Die Wahl der
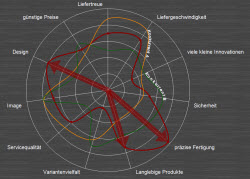 hervorzuhebenden Sektoren trifft man
durch ein Icon (Pfeil nach rechts oben, siehe Screenshot rechts).
hervorzuhebenden Sektoren trifft man
durch ein Icon (Pfeil nach rechts oben, siehe Screenshot rechts).
Und so sieht das Ergebnis aus:
Die Pfeile werden grundsätzlich in der Farbe der zugehörigen Kurve gezeigt. Wenn
keine Kurve gewählt ist (Klick außerhalb des Diagramms), dann
sind die Pfeile nicht zu sehen.
Konstante Summe
Bei manchen Anwendungen sollte eine Wertänderung auf einer Achse die Werte der anderen Achsen so beeinflussen, dass die Gesamtsumme unverändert bleibt. Das gilt z.B. wenn man um die Entscheidung ringt, auf welche Erfolgsfaktoren man welchen Anteil seiner Kräfte oder seines Budgets konzentrieren möchte. Wenn man mehr von seiner Energie z.B. in schnellere Produktentwicklung investiert, dann bleibt einfach weniger übrig für andere Faktoren wie Werbung oder Lieferzeiten ...
Die Summe bleibt konstant, wenn man während des Klicks, mit dem man einen Wert verändert, die Shift-Taste gedrückt hält. Außerdem kann man bei gedrückter Shift-Taste auch einen Kurvenpunkt mit der Maus ziehen statt zu klicken.
Konturwerte per Voting-Verfahren ändern:
Sie können die Konturen
nicht nur durch direkten Mausklick verändern, sondern auch durch Abstimmung: Das
Schaubild ist durch entsprechende Buttons drehbar
(2). Das Voting bezieht sich immer auf den Parameter, der gerade
oben steht. Bei eingeschaltetem Voting
(1) erscheinen Kreisflächen für die zu vergebenden Punkte.
(Die Zahl der Punkte ist in den Schaubild-Parametern einstellbar.)
Dann frägt
man einfach reihum die Teammitglieder ab und klickt jeweils einmal auf die genannte
Punktezahl. Das Diagramm passt sich an
(3).
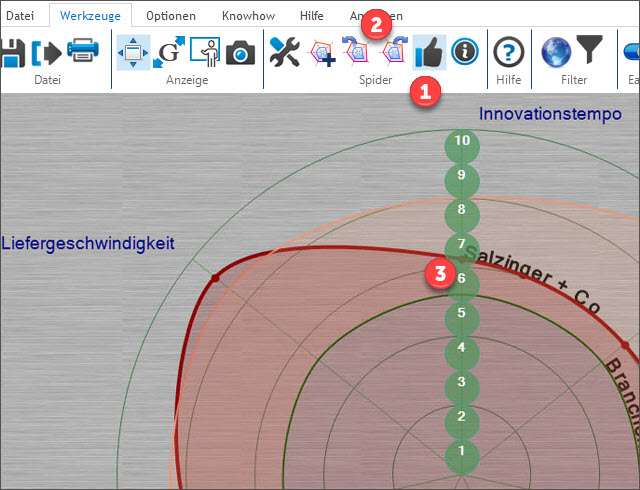
Der Einsatz dieses Voting-Verfahrens dient nicht nur der einfacheren Bewertung.
Es sorgt für ein gerechtes Abstimmungsergebnis und damit für
eine hohe Motivation der Beteiligten.
Einstellungen:
Die Parameter werden über diesen Button geöffnet: ![]()
Hier können Sie z.B. die Schrift verändern, Farben einstellen, die Radar-Optik oder den Engpasskreis ergänzen, Transparenz und Durchmesser des Diagramms festlegen, etc..
Hinweis zum Färben der Sektoren: Wenn Sie "Sektoren färben" auswählen, wird die Farbe der jeweiligen Zeile übernommen. Die Farbe wird also im Bearbeitungsfenster der Zeile festgelegt. Mit "automatische Farben" ist die Färbung der gesamten Gliederung gemeint (siehe Optionen > Gliederung > Farben). Um die einzelnen Sektoren farblich voneinander abzugrenzen, eignet sich vor allem die Auswahl "Gliederung statt Prioritäten" (= Darstellung in Regenbogenfarben).
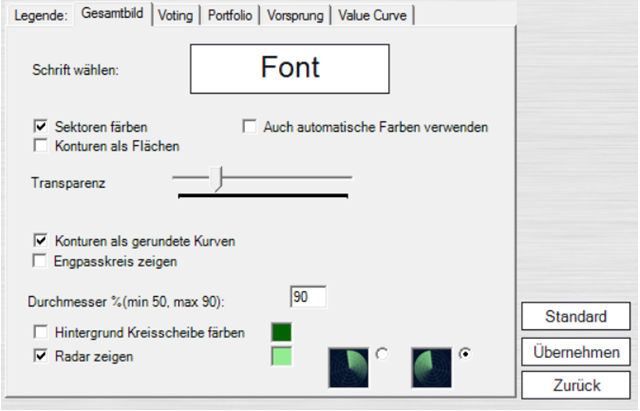
Gewichtung
Einzelne Erfolgsfaktoren sind unterschiedlich wertvoll.
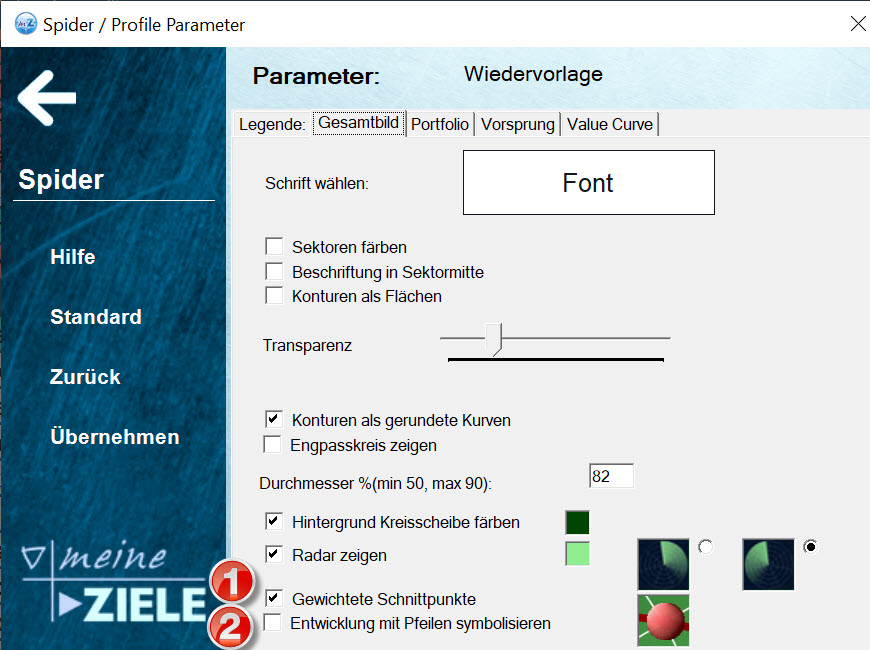
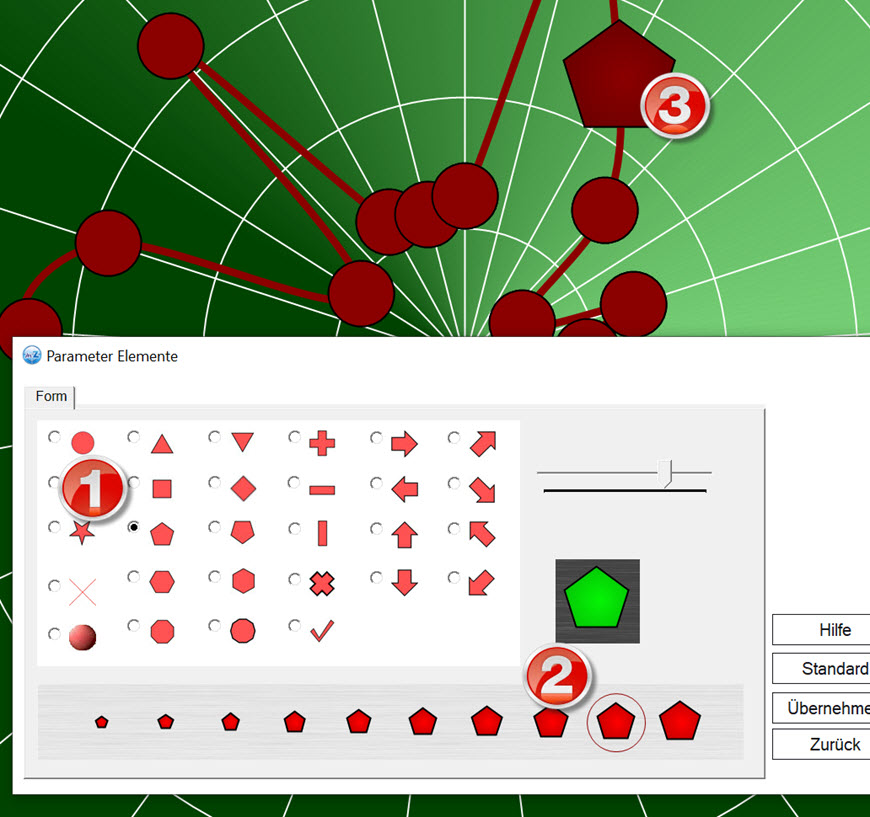
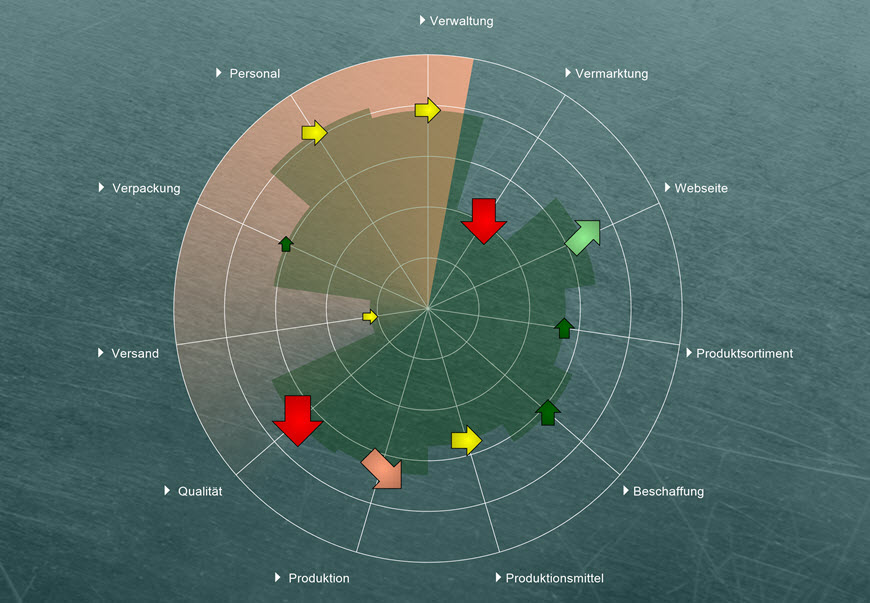
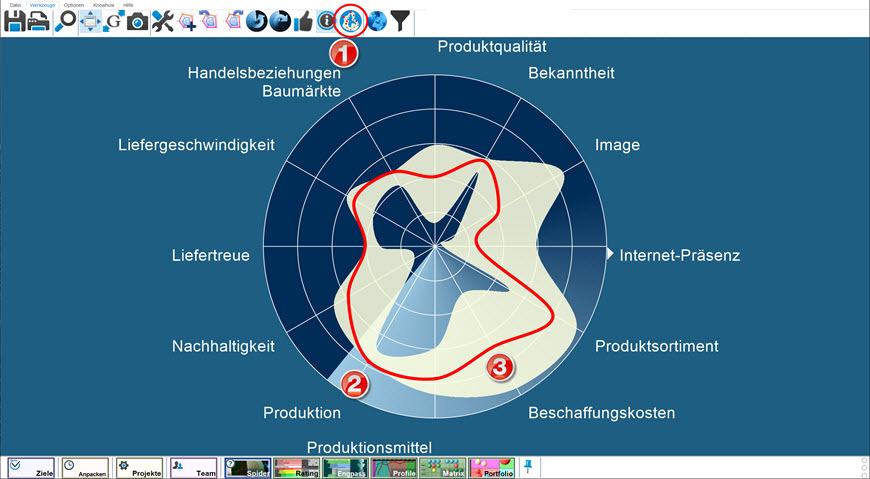
 belegt.
belegt.





