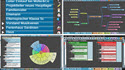1. Selektion (Filter)
Man kann Einträge filtern, also z.B. nur Einträge mit einem bestimmten Icon, Budget, Alter oder Fälligkeitstermin anzeigen. Diese Kriterien sind frei definierbar.
Selektion ist für „Fortgeschrittene“ gedacht und wird in der Regel nicht benötigt. Aber es ist gut, die Möglichkeiten zu kennen.
Man kann Selektionseinstellungen als Muster zum erneuten Gebrauch festhalten. In meineZIELE werden solche Muster „Welten“ genannt. Blaue Welten sind Kombinationen von Wirkungskreisen (z.B. alle privaten Lebensrollen, die "private Welt"). Selektionsmuster, bei denen Einträge nach ihrem Inhalt ausgewählt werden können, werden als Trichter dargestellt. Die Welt bzw. der Trichter ohne Nummer steht für "ohne Einschränkung" (= alle Einträge werden angezeigt).
Im Folgenden ist immer von "Welten" die Rede, auch wenn es um Selektionsmuster geht, die durch das Filtersymbol gekennzeichnet werden.
Man kann jeweils bis zu 15 Welten anlegen. Die Welt ohne Nummer ist immer in der Buttonleiste zu sehen. Weitere Welten werden gezeigt, wenn sie gerade wirksam sind, oder wenn bei ihrer Definition angegeben wurde, dass sie immer gezeigt werden sollen. So kann man eine einmal definierte Auswahl mit einem Mausklick wieder aufrufen.
Klickt man auf eine Welt, wird das gespeicherte Selektionsmuster wirksam und die Anzeige ändert sich entsprechend. Man öffnet die Definition der Selektionsmuster, indem man einfach nochmals auf die gerade ausgewählte Welt klickt. Das Fenster „Selektionsmuster“ öffnet sich.
Es kann verwirrend sein, wenn man vergisst, dass gerade ein Teil der Einträge ausgefiltert ist. Achten Sie deshalb darauf: Wenn man sich in einer Selektionswelt befindet, ist diese in der Buttonleiste rot umrandet.
Im kleinen Screenshot würde ein Klick auf die derzeit gewählte Welt 2 die Definition des Selektionsmusters 2 öffnen. Das könnte dann vielleicht so aussehen:
Gleichzeitig mit der Bearbeitung des Musters erhält man also auch die Auswahl all der Welten, die man nur gelegentlich braucht und deshalb nicht in der Buttonleiste haben möchte. Der Inhalt des Bearbeitungsfensters enthält neben der Auswahl und Benennung (1) drei weitere Teile:
(2) Eine Selektion kann aus mehreren Teilmengen bestehen. So könnte eine Teilmenge z.B. aus allen Einträgen bestehen, die ein Icon mit dem roten Einkaufswagen enthalten. Eine zweite Teilmenge könnte alle Einträge mit blauen Einkaufswagen enthalten. Die gesamte Selektion würde diese beiden Mengen vereinen und daher alle Einträge zeigen, die einen roten oder einen blauen Einkaufswagen tragen (oder auch beide).
(3) Jede Teilmenge wird durch eine Liste von Bedingungen definiert. Im Screenshot enthält die Liste, wie in den meisten praktischen Fällen, nur eine einzige Bedingung. Die Bedingung wird von allen Einträgen erfüllt, die das Icon mit dem blauen Einkaufswagen enthalten. Will man nur die Einträge mit einem blauen Einkaufswagen sehen, dann braucht man auch nur eine einzige Teilmenge mit nur einer einzigen Bedingungs-Zeile.
(4) Eine Welt kann noch weitere Einstellungen tragen. Hier kann man z.B. eintragen, dass diese Welt immer in der Buttonleiste gezeigt werden soll, egal, ob sie nun gerade eingeschaltet ist oder nicht. Die anderen Einstellungen dienen der Orientierung. Man möchte vielleicht auch alle Einträge sehen, die einem gewählten Eintrag untergeordnet sind. Und zur Orientierung will man vielleicht auch übergeordnete Einträge sehen, damit man weiß, wo die ausgewählten Einträge eigentlich hingehören. Wenn das nicht gewünscht ist, dann wählt man vielleicht die Alternative: Man lässt die Umgebung aus der Gliederung einblenden, wenn man die ausgewählten Einträge mit dem Mauszeiger überquert.
Ein Selektionsmuster herstellen
Um ein neues Selektionsmuster herzustellen, wählt man durch Anklicken eine noch nicht benutzte Trichter- Welt. Hier im Beispiel ist es die Welt 2:
Nun gibt man der neuen Welt einen Namen. Hier im Beispiel „Aufgaben Einkauf“. Das Programm legt automatisch eine erste Teilmenge an und wir können gleich angeben, welche Einträge in dieser Welt gezeigt werden sollen.
Man kann alle Datenfelder für Bedingungen benutzen.
In unserem Beispielfall sollen alle Einträge genommen werden, die ein bestimmtes Icon aufweisen, nämlich den blauen Einkaufswagen.
Wir wählen also unter den vielen Feldern das Feld „Icon“ aus.
Es öffnet sich eine Auswahl, in der man angibt, ob etwas gleich oder ungleich oder größer oder kleiner ist und so weiter. (Man spricht von Relationen. Eine solche Angabe ist bei jeder Bedingungen zu machen.)
Ein Icon kann nur gleich oder ungleich einem bestimmten vorgegebenen Icon sein. In unserem Fall lassen wir das Zeichen „=“ stehen.
Das Icon selbst bestimmen wir durch Ziehen mit der Maus auf die vorgegebene Fläche.
Jetzt wird die Zeile der (im Moment noch leeren) Bedingungsliste hinzugefügt.
Bei den Icons geschieht das automatisch
(1). Damit ist eine Menge von Einträgen bestimmt. Wenn nichts Zusätzliches
festgelegt wird, dann umfasst die Trichter-Welt 2 nun alle Einträge,
die mit dem Icon „Blauer Einkaufswagen“ gekennzeichnet sind.
Wir können nun aber auch noch weitere Bedingungen an diese Menge der gezeigten Einträge knüpfen. Beispielsweise könnten wir noch verlangen, dass nur Einträge gezeigt werden, die neben dem blauen Einkaufswagen auch noch gleichzeitig einen Betrag von 500 oder mehr Euro im Budgetfeld eingetragen haben. Nur Einträge, die beide Bedingungen erfüllen, sollen also gezeigt werden.
Wir füllen also eine weitere Bedingungszeile aus: Dazu wählen wir in der Zielbeschreibung das Feld Budget (1) und die Relation „>=“ (2). Das steht wie in der Schule für „größer oder gleich“. Man sieht auch gleich, dass es für Zahlen mehr mögliche Relationen gibt, als etwa für Icons. Als Vergleichsangabe tragen wir die 500 (3) ein. Dann geben wir auch diese Zeile frei. (Bei dem Icon war das automatisch geschehen, hier bestätigen wir mit der ENTER-Taste). So erhalten wir jetzt eine Liste von zwei Bedingungen (4).
(Wenn man eine Bedingungszeile wieder entfernen will, nutzt man diesen Button:
)
Nun nehmen wir eine weitere Ergänzung des Beispiels vor: Wir wollen nicht nur Einträge mit blauem Einkaufswagen und über 500 Euro Budget, sondern zusätzlich auch noch alle Einträge, deren Bezeichnung mit „EK“ beginnt. Das wäre nun eine zweite Teilmenge. Wir fügen also mit Button (5) eine Teilmenge hinzu und legen auch dort eine Bedingung an. Jetzt werden zwei Teilmengen gezeigt.
Nun speichern wir und die Selektion ist wirksam.
(Eine Teilmenge kann man mit diesem Button wieder entfernen:
)
Teilmengen werden immer durch das „logische ODER“ verknüpft. Alles, was in mindestens einer der Teilmengen liegt, gehört zum Gesamtergebnis. Bedingungslisten sind durch das „logische UND“ verknüpft. Nur Einträge, die jede Bedingung der Liste erfüllen, sind in der Teilmenge enthalten. Mit diesen Kombinationen aus Teilmengen (logische ODER-Verknüpfung) und Bedingungslisten (logische UND-Verknüpfung) lässt sich äußerst flexibel jede gewünschte Selektion zusammenbauen.
Beispiele wären „delegierte Aufgaben“, „eigene Aufgaben“, „Aufgaben, die Frau Maier betreffen“, „Termine für heute und morgen“, „alle Aufgaben höchster Priorität“ und viele andere.
Die Selektionsmuster (Trichter- Welten) sind beliebig mit Auswahlen von Zielfeldern (blaue Welten) kombinierbar. In den blauen Welten wird einfach ausgewählt, welche der insgesamt angelegten Lebensrollen oder Projekte man zu einer Welt zusammenfassen möchte. So könnten Sie beispielsweise Welt 1 für Berufsrollen, Welt 2 für die Privatrollen und Welt 3 für verschiedene Zielfelder Ihres Nebenjobs verwenden....
Wenn Sie ein Einschränkung
auf eine blaue Welt vornehmen und gleichzeitig eine orange Welt wählen, dann müssen
wiederum beide Bedingungen gleichzeitig erfüllt sein, damit
Einträge angezeigt werden: Die Einträge müssen in den Rollen der gewählten blauen
Welt liegen und sie müssen zusätzliche die Bedingungen der gewählten
orangen Welt erfüllen.
Querschnitt-Ansicht:
Ein Querschnitt ist eine Selektion, dessen Ergebnis auf einer gemeinsamen Ebene gezeigt wird. So kann man z.B. aus Zahlenwerten von verschiedensten Ebenen der Baumstruktur eine sortierte Liste machen. Das geht mit beliebig komplizierten Selektionen (Haken setzen bei Querschnitt) oder mit dem Schnell-Querschnitt-Button
Siehe Menü Knowhow > Beispiele > Ziele >
Energie sparen und die zugehörige
Anleitung zum Beispiel.
Selektionswelten mit Icon kenntlich machen:
Noch ein kleiner Trick: Man kann Icons mit der Maus auf die Welten-Buttons ziehen und dadurch deren Erscheinungsbild ändern. Man macht diesen Vorgang rückgängig, indem man das gleiche Icon ein zweites Mal auf den selben Button zieht.
2. Suchen
Es gibt eine Funktion zur Suche nach Stichworten in Einträgen oder auch Texten in der 1-Griff-Ablage. (Für den Spickzettel gibt es eine eigene Suchfunktion.)
Zum Suchen in Ihrer Ziele-Gliederung klicken Sie rechgs auf die Lupe.
Im Suchfenster zeigt meineZIELE bereits eine Liste aller Wörter, die es in der Zieleliste gefunden hat. Durch Eingabe eines Wortanfangs springt die Anzeige zum passenden Wort. Durch Auslösen mit der Eingabetaste wird genau nach dem eingegebenen Wortteil gesucht, durch Auslösen mit der Tab-Taste wird das vollständige gerade ausgewählte Wort übernommen. Dadurch benutzt man zum Suchen die passende Schreibweise.
meineZIELE kann, wenn Sie den entsprechenden Haken setzen (1), auch in den Dateien der 1-Griff-Ablage suchen. Das funktioniert sogar für durchsuchbare pdf-Dateien. Je nach Anzahl und Größe dieser Dateien dauert das natürlich einen Moment.
Nach dem Auslösen der Suche wird Ihre ganze Ziele-Liste neu angezeigt.
Die Anzeige springt zum
ersten
Wirkungskreis, in dem das gesuchte Wort vorkommt, und öffnet diesen. Farben sind
verschwunden und nur Zeilen, die Ihr Suchwort enthalten, sind
rot markiert.
Sie können sich wie sonst mit der Scroll-Funktion in Ihren Einträgen bewegen. Durch Klicks auf die Sprungtabs (jetzt rot eingeblendet) springen Sie jetzt aber nicht von Rolle zu Rolle, sondern von Fundstelle zu Fundstelle.
Sie erhalten die originale Einfärbung zurück, indem Sie die Suchfunktion erneut anklicken.
Sie können diesen Mechanismus des Einfärbens und Springens auch für die Suche nach
aktivierten Einträgen verwenden, indem Sie mit dem Button "Aktive"
(3)
auslösen. Außerdem kann man die Anzeige auf die Fundstellen begrenzen (2).
3. Suchen nach Zwischenablage
Wenn Sie die Shift-Taste gedrückt halten, während Sie auf den Suchen-Button klicken, wird direkt ohne weitere Nachfragen nach dem Inhalt der Zwischenablage gesucht. Das kann insbesondere nützlich sein, wenn Sie z.B. mit einem Begriff, einer Kundennummer etc aus einem anderen Programm direkt in meineZIELE einsteigen möchten.
4. Zufällige Suche
In der Ziele-Ansicht wird mit F5 ein zufälliger Eintrag gewählt (Wenn aktuell ein Wirkungskreis gewählt ist, dann ein zufälliger Eintrag innerhalb dieses Wirkungskreises). Das kann z.B. von Studenten genutzt werden zur zufälligen Wiederholung von Lernstoff oder für gelegentliche Suche nach in Vergessenheit geratenen Aufgaben.