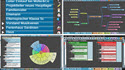Die Spickzettel-Methode
Die vielen Unterlagen, die wir im Laufe der Zeit ansammeln, bestehen nicht nur aus "Dokumenten", sondern vielfach aus kleinteiliger Information: Wir sammeln Telefonnummern, Bankverbindungen, Bestellnummern, Namen und Anschriften, Passwörter, Notizen zur Benutzung eines Programms. Diese Informationen sind oft
- sehr kurz
- sehr wichtig
- sehr unterschiedlich.
Als Vereinsvorstand sammeln Sie Hinweise auf interessante Musikstücke, als Mutter sammeln Sie Hinweise auf Ausflugsziele, Kochrezepte oder Sie protokollieren die Aussagen des Kieferorthopäden Ihrer Tochter ... Und haben Sie gerade Ihre Blutgruppe zur Hand? Ihre Personalausweisnummer? Die Notfallnummer der Vergiftungszentrale?
Arbeitsmethodisch sinnvoll ist für dieses "Streu-Knowhow" eine zentrale Informationssammlung als einfache Textdatei. Schreiben Sie einfach alles auf. Benutzen Sie die Suchfunktion Ihrer Textverarbeitung, um die Infos wiederzufinden.
Diese Methode ist zu einfach, um darüber Bücher zu schreiben oder Seminare zu verkaufen. Trotzdem sollten Sie sie jeder komplizierteren Vorgehensweise vorziehen.
Ein Spickzettel ist eine genial einfache Sache. Sie sollten diese Methode nutzen.
Der Spickzettel von meineZIELE
Sie öffnen den Spickzettel von meineZIELE über den Spickzettel-Button. Änderungen werden beim Schließen automatisch gespeichert. Um Dateinamen etc brauchen Sie sich nach dem ersten Speichern normalerweise nicht mehr zu kümmern.
Das gewählte Dateiformat ist rtf (rich text format) Dieses Format können Sie auch mit WordPad bearbeiten. Das ist ein Programm, das im Lieferumfang von Windows enthalten ist. Die Datei muss also nicht unbedingt ausschließlich mit meineZIELE weitergepflegt werden. Dennoch gibt es noch ein paar Funktionen, die Sie nutzen sollten:
Inhaltsverzeichnis
Wenn im Spickzettel einem Wort ein ! vorangestellt ist und man klickt auf dieses Wort, so springt das Programm sofort zum nächsten Vorkommen dieses Wortes (wiederum mit ! davor).
Das kann man z.B. für ein Inhaltsverzeichnis verwenden.
Einträge übergeben
Im Spickzettel können Sie Informationen aus der gerade
gewählten Zeile einfügen. Die gewünschten Felder wählen
Sie zuvor in den
Optionen des Spickzettels (Screenshot links). Auch Icons können übergeben
werden.
In unserem Beispiel wurden u.a. "Web-Link" und "Datei-Link" ausgewählt (bezieht
sich auf die Ein-Griff-Ablage des jeweiligen Eintrags):
Ein-Griff-Ablage übernehmen
Links aus der Ein-Griff-Ablage z.B. auf Dateien, Dokumente im Elektronischen Leitz Ordner ELO oder Webseiten, können ebenfalls zur Übergabe an den Spickzettel ausgewählt werden. Im gezeigten Beispiel wurde aus dem geöffneten Eintrag (1) ein Dateilink und eine Webseite (2) mitgenommen.
Im Spickzettel sieht das dann ungefähr so aus: Die Übernahme erfolgt mit dem Button "Import Felder" (3). Dann erscheint da, wo der Cursor gerade steht, der ausgewählte Inhalt aus dem offenen Eintrag in der Ziele-Ansicht. Die übernommenen Links stehen einfach im Text (4).
1-Griff-Ablage benutzen
Die Pfade zu Dateien oder zu ELO-Dokumenten werden im Spickzettel in Klarschrift abgelegt und in eckige Klammern gesetzt. (Deshalb macht es auch nichts, wenn Sie gelegentlich WordPad zur Pflege benutzen oder die Datei an Andere weitergeben. Es geht nichts kaputt.)
Klicken Sie auf einen solchen Eintrag, so dass sich
der Cursor innerhalb der eckigen Klammern befindet.
Dann bewirkt ein Klick auf den Button "Link markieren" (5)
die Markierung und Identifizierung der Dateiverknüpfung (6).
Das passende Icon der Ein-Griff-Ablage wird in der Button-Leiste
aktiviert (7)
und erlaubt den direkten Zugriff auf das gewünschte
Dokument.
Dieser Mechanismus funktioniert auch für Webseiten, deren Adresse im Text vorkommt. Webadressen werden aber automatisch erkannt. Sofort beim Anklicken erfolgt die Markierung und ein Button zum Aufruf der Seite erscheint in der Buttonleiste.
Struktur nutzen
Sie haben in meineZIELE bereits eine umfangreiche Struktur Ihrer Rollen und Ziele angelegt. Zumindest Teile dieser Struktur eignen sich als Ordnungsrahmen für Ihren Spickzettel. Wenn Sie möchten, können Sie diese Struktur benutzen. Durch Klick auf den Struktur-Button (8) werden alle (im Moment selektierten und aufgeklappten) Einträge in den Spickzettel übernommen. Diese Einträge sind mit Strukturcodes versehen wie dargestellt.
Automatische Zuordnung
meineZIELE benutzt diese Nummern, um beim Öffnen des Spickzettels automatisch an die geeignete Stelle zu springen. Sie könnten beispielsweise bei der Strukturerstellung ausschließlich Ihre Wirkungskreise, also die Top-Level-Einträge, in den Spickzettel übernommen haben. Dann öffnet sich der Spickzettel genau bei der zugehörigen Rolle des aktuell ausgewählten Eintrags.
Chiffrierung
Durch chiffrierte Ablage kann man eine Datei unleserlich machen. Die Chiffrierung erfolgt unabhängig von der Ziele-Datei, indem Sie statt auf rtf auf das Format rtc speichern. Bitte beachten Sie: Passwörter eingeben ist lästig. Sie sollten nichts chiffrieren, was nicht wirklich gesichert werden muss.
Die Chiffrierung erfolgt einschließlich eventuell enthaltener Abbildungen, z.B. Icons.
Achtung: Die Chiffrierung bietet sicheren Schutz
gegen neugierige Kollegen, hält aber möglicherweise
professionellen Entschlüsselungsversuchen nicht stand.
Es ist sinnvoll, Ihren Spickzettel gelegentlich unchiffriert
zu sichern und sicher aufzubewahren, damit er nicht
durch ein vergessenes Passwort oder ein technisches
Versagen verlorengeht. Bei beruflichen Anwendungen ist
es üblich, wenn überhaupt chiffriert wird, eine Kopie
des Passworts im Tresor aufzubewahren.