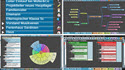Sie finden die Pivot Ansicht im Bereich Team. (Im
Schnellerfassungsmodus ist
sie außerdem über F12 zu erreichen.)
Was kann die Pivot-Ansicht?
Diese Ansicht ermöglicht eine neue Perspektive auf z.B. ein
erfasstes Protokoll. Technisch Versierte werden sich an eine
Pivot-Tabelle aus Excel erinnert fühlen. Doch Ausgangspunkt
dieser Ansicht ist keine Tabelle, sondern eine Gliederung.
Außerdem hantieren wir nicht mit Zahlen sondern mit Aufgaben.
Das sieht natürlich anders aus.
Deshalb ein Beispiel:
Beispiel
Im Programm finden Sie dieses Beispiel als Datei zum Download im Menü Beispiele unter Team.
Sara nimmt an der Sitzung eines Gremiums teil. Mit Ihrem Notebook und meineZIELE will Sie ein Protokoll anfertigen. Es werden drei Themen besprochen. Diesen werden wiederum einzelne Diskussionsbeiträge, Fakten und Aufgaben in gegliederter Form untergeordnet. meineZIELE eignet sich deshalb sehr gut für eine Mitschrift. Als "Protokoll" der Besprechung ergibt sich also eine Gliederung.
In meineZIELE erstellt Sara ihr Protokoll in der Ziele-Ansicht. Es entsteht eine Gliederung (1) mit zusätzlichen Spalten für "Von wem?", also hier "Von wem kommt der Beitrag?" und "Wer?" (2), also "Wer soll eine bestimmte Aufgabe ausführen?". Außerdem sind hier Icons gesetzt (3) mit zusätzlichen Informationen.
Sara weiß aus Erfahrung: Am Ende wollen die Teilnehmer nicht nur die sachliche Gliederung der
besprochenen Themen. Dann kommen auch Fragen wie "Wer hat
welche Beiträge geliefert?", "Wem wurden Aufgaben zugeteilt?"
oder "Bei welchen Beiträgen ging es um Finanzen? Oder Umwelt?
Oder Personalfragen? ..."
Saras Protokoll soll also so aussehen wie hier. Das ist die
Pivot-Ansicht (4) der gleichen Datei. Bei (5) haben wir die
besprochenen Themen aus der Gliederung. Bei (6) finden sich in
einzelnen Spalten
listenartig die Unterpunkte aus der Gliederung. Sie sind in
diesem Fall Personen zugeordnet (7). Der Anordnung liegt der
Inhalt der Spalte
"Von wem?" (8) zu Grunde. Die Liste sagt also aus, wer
was gesagt hat.
Hier eine andere Aufteilung. Jetzt ist eine Anordnung nach den Icons gewählt (Button bei (9)). So erhält Sara eine Auflistung der Einträge, die mit Rechtsfragen (10), Umwelt (11) und Tourismus (12) zu tun haben.
Sara wählt als Anwenderin natürlich selbst die Bedeutung, die
irgendwelche Icons für sie repräsentieren sollen. meineZIELE
nimmt einfach alle Icons, die es vorfindet und macht Spalten
daraus. Genauso verhält es sich mit den Personen und anderen
Informationen wie Hilfsmittel, für die es diese Pivot-Ansicht
gibt.
Wo kommen die Informationen her?
Mit meineZIELE kann jede Zeile solche Informationen tragen, als Icons etwa oder in der "wer?"-Spalte für die verantwortlichen Personen etc. Kurz gesagt: Eine ganz normale Gliederung, wie z.B. Ihre Aufgaben- und Ziele-Gliederung.
Man spricht, wenn man sich modern ausdrücken will, von "Tagging". Die Zeilen unserer Gliederung werden gleich beim Erfassen "getaggt". Das heißt: Man klebt sozusagen ein Etikett mit einer Zusatzinformation an einen Eintrag. Das könnte etwa ein bestimmtes Icon sein, das dann bedeuten soll: Hier geht es irgendwie um Umweltschutz etc.
Wer viele solche Informationen sammelt, sollte sich schon im
Vorfeld überlegen, welche es sein sollen und wie er vorgehen
möchte. Sara folgt außerdem einem wichtigen Tipp: Für echte Situationen wie in unserem Beispielfall
nutzt Sie den
Schnellerfassungsmodus.
Wie kommt man zur Pivot-Ansicht?
Nur 1 Klick:
Um zwischen den einzelnen Perspektiven zu
wechseln, benutzt man folgende Buttons, die in dieser Ansicht in
der Buttonleiste angezeigt werden:
Bedeutung der Pivot-Buttons:
"Wer?"
: Die verschiedenen Inhalte der "Wer?"-Spalte
bilden neue Spalten.
Es entsteht also eine Spalte pro Person, der mindestens eine
Aufgabe zur Erledigung zugeteilt wurde. Pro Thema werden alle
Aufgaben der Person zusammengetragen.
"Mit
wem?" : Wie bei der "Wer?"-Spalte, hier mit den
mithelfenden Personen.
"Wer? + "Mit wem?" : Hier wird der Inhalt zweier Spalten verwendet, der "Wer?-" und der "Mit wem?"-Spalte. Es werden also alle Personen aufgeführt, denen eine Aufgabe zugeordnet wurde, egal ob sie verantwortlich oder nur mitwirkend sind.
"Von
wem?" : Diese Spalte wird in der Regel für Personen
benutzt, die eine Aufgabe angeordnet haben. Im Umfeld eines
Sitzungsprotokolls verwendet man sie für Personen, die einen
Beitrag geleistet haben, also wer hat etwas gesagt?
"Für
wen?" : Personen aus der "Für wen?"-Spalte. Das sind
die Personen, für die letztendlich eine Aufgabe ausgeführt wird.
Das können Kunden sein oder ein Software-Anwender, der einen
Fehler gemeldet hat.
Status : Jeder benutzte Status ergibt eine Spalte. Einsetzbar für Fragen wie "Welche Aufgaben müssen noch kontrolliert werden?" oder "Welche Aufgaben warten auf eine Unterschrift?" ...
Hilfsmittel : Jedes angegebene Hilfsmittel ergibt eine Spalte. Damit könnte man z.B. ganz schnell eine Übersicht schaffen, welche Baumaschine oder welches Fahrzeug für welche Aufgaben eingeplant ist ...
Icons
: Wie im Beispiel
,
,
,
Freifeld
1 - 4: Für beliebige Spezialanwendungen stehen die vier frei
belegbaren Felder zur Verfügung.
Termin 1: Gesetzte Termine
Termin 2: Gesetzte Endtermine
meineZIELE zeigt natürlich nicht alle diese Buttons an,
sondern immer nur diejenigen, zu denen auch entsprechende
Inhalte erfasst sind. Hat man beispielsweise für keine einzige
Zeile einen Status erfasst, dann macht ein Pivot nach Status
keinerlei Sinn und der Button bleibt deshalb unsichtbar.
Tipp: Zoom
Zurück zu unserem Beispielfall.
meineZIELE öffnet die Pivot-Ansicht in der Regel (und wenn
genug Platz ist) in gezoomter Ansicht. Aber natürlich kann es
auch so aussehen wie hier, denn meineZIELE
kann nicht immer wissen, welche Themen Sie
betrachten möchten:
Damit man mehrzeiligen Inhalt lesen kann, wählt man jetzt
aus, welche Themen man ansehen möchte. Das geht mit einem
einfach Auswahlrahmen (1) (Maus links vor den Dreiecken drücken,
ziehen, loslassen):
Dadurch werden die gewählten Themen gelb markiert. Dann
klickt man auf den Zoom-Button (2). Jetzt nutzt meineZIELE die
gesamte verfügbare Anzeigefläche für die so ausgewählten Themen.
Tipp: Markierung unsichtbar
In gezoomter Ansicht fällt natürlich auch die Markierung der
gerade gewählten Zeile (3) besonders auffällig aus. Das kann
gewünscht sein oder auch nicht und ist abstellbar. In allen
Gliederungsansichten macht man diese Markierung unsichtbar durch
Taste F8 und schaltet sie ebenso wieder ein. In gezoomter
Ansicht stellt meineZIELE wegen des häufigeren Bedarfs auch noch
einen Button (4) für diesen Zweck zur Verfügung:
Tipp: Spaltenaufbau
Der Aufbau der Spalten (5) erfolgt natürlich automatisch und
wird nicht dauerhaft festgehalten. Kurzfristig kann man aber
trotzdem durch Ziehen mit der Maus oder durch Öffnen der
Feldauswahl (Klick auf + in der Titelzeile) die Spalten umordnen
oder ihre Breite verändern. Außerdem kann man Spalten von der
Anzeige ausschließen.
Die Anzeige kann, wenn zuviele Spalten entstehen, horizontal
gescrollt werden (6).
Tipp: Drill down
Nun kommt, was Sara schon erwartet hatte. Als Sie am Ende das
Protokoll auf der Leinwand zeigt, gibt es plötzlich Aussagen, an
die jemand sich nicht erinnern kann. Der Teilnehmer Gerd Vogel
stellt seine Aussage bei (1) in Frage:
Sara öffnet das Thema (1) . Die Aussage von Gerd Vogel (2)
ist noch immer in der Spalte "Gerd Vogel" zu sehen. Sie ist
jetzt aber als einem Unterthema zugehörig erkennbar.
Sara öffnet nun eine weitere Ebene (1):
Jetzt ist der Beitrag von Gerd Vogel links in der Gliederung (2) zu sehen, in dem Umfeld also wie er ursprünglich eingeordnet war. Bei (3) ist er deshalb verschwunden. Die Pivot-Ansicht ist nur eine Ansicht. Die zugrunde liegende Gliederung ist völlig unverändert.
Gerd Vogel kann sich jetzt natürlich wieder erinnern und Sara
erntet für Ihre geniale Übersicht großen Applaus.