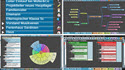Nun also im Detail:
d. Über den Button öffnen
Sie einen Dateidialog:
öffnen
Sie einen Dateidialog:
e. Jetzt navigieren
Sie durch Ihre Dateiverzeichnisse
bzw Ihr Netzwerk zu dem "Teamarbeit" Verzeichnis.
Das ist ein Verzeichnis im Netzwerk, auf das alle Teammitglieder
zugreifen können Dann erhalten Sie die bereits bestehenden
Teams zur Auswahl angezeigt oder legen unter einem sinnvollen
Namen, z.B. "Marketing" ein neues Team an.
Jetzt sind Sie Mitglied dieses Teams.
Schritt 2: Nur wenn erforderlich: Bilder
Möchten Sie, dass, wie in den gezeigten Beispielen, Miniatur-Fotos
Ihrer Teamkollegen gezeigt werden, um die Orientierung
weiter zu verbessern?
a. In den gezeigten Beispielen sehen Sie icons mit
den Gesichtern der Team-Mitglieder. Auch bei schlechten
Bildern in dieser geringen Auflösung ergibt sich schnell
ein guter Wiedererkennungswert, der den Umgang mit dem
System erleichtert. Selbstverständlich funktioniert
das System auch ohne diese Bilder. Wenn Sie solche Icons
einsetzen möchten, gehen Sie wie folgt vor.
b. Benutzen Sie einfach den Icon-Generator. Dieser
erstellt automatisch die verschiedenen Icon-Größen,
darunter auch das 100x100-Bild wie oben im Beispiel
zu sehen.
c. Stellen Sie dieses Icon in den Ordner "Team"
im Programmverzeichis von meineZIELE, z.B. (Eigene Dateien/meineZIELE/Team)
Die Verteilung des Icons im Team geschieht dann automatisch.
Wenn Sie für das Team selbst ein Icon benötigen, stellen
Sie dies unter dem Namen des Teams, z.B. Marketing.gif,
in das zentrale Teamwork-Verzeichnis. Es wird dann von
dort aus automatisch verteilt.
Bitte beachten Sie: Das Programm benutzt die Lizenznummer
zur Zuordnung. Alle Teammitglieder benötigen unterschiedliche
Lizenznummern. Nichtbeachtung kann zu Datenverlust führen.
Schritt 3: Nur wenn erforderlich: Sicherheit
Möchten Sie Ihre Kommunikation vor unberechtigten
Zugriffen schützen?
In einem Team kann es Situationen geben, in denen
nicht jeder die Informationen Anderer einsehen können
soll. Deshalb können Sie mit jedem Team-Mitglied ein
Passwort vereinbaren, mit dem ausgetauschte Texte chiffriert
werden. Das Verfahren ist nicht sicher vor Geheimdiensten
etc, also keine echten Geheimnisse anvertrauen, aber
durchaus ein verlässlicher Schutz im Rahmen "normaler"
Kollegen. Passwörter werden wegen des sonst entstehenden Aufwands
gespeichert und automatisch verwendet. Sie müssen deshalb
durch ein "Master-Passwort", das nur Sie selbst
wissen, geschützt werden. Von Ihrem Rechner aus
sind die Informationen ohne Passworteingabe zugänglich.
a.
Klicken Sie in der angezeigten Teamstruktur auf den
gewünschten Partner. Wählen Sie dann "Passwort vereinbaren" in der Funktionsleiste.
b.
Geben Sie ein Masterkennwort an (nicht vergessen, Notiz
an einem sicheren Ort verwahren):
c. Geben Sie das Passwort an, das Sie mit dem anderen
Team-Mitglied vereinbart haben. Mit einem Klick auf
das abgebildete Auge kann ein Passwort sichtbar gemacht
werden.
Schritt 4: Aufgaben delegieren
Möchten
Sie Aufgaben mit zwei Mausklicks delegieren?
a. Richten Sie Ihr meineZIELE-Fenster so ein, dass
das Feld "Wer?" (und gegebenenfalls das Feld "mit
wem?") als Spalte angezeigt wird. (Klick auf "+"
in Titelzeile, siehe Spaltenaufbau)
b. Klicken Sie in das gewünschte Feld für den Ausführenden
wie in der Abbildung
 :
:
c. Wählen Sie durch Anklicken die gewünschte Person
aus Ihren Teams oder tragen Sie eine beliebige Person
von Hand ein
d. Für jede abgegebene Aufgabe ist genau eine Person
verantwortlich ("Wer?"), es können aber mehrere
Beteiligte ("Mit wem?") angegeben werden.
Für die Spalte "Mit wem?" werden deshalb die
Buttons
 gezeigt, mit denen weitere Personen hinzugefügt oder
entfernt werden können. Bei manueller
Eintragung trennen Sie die Personen
durch Doppelpunkt.
gezeigt, mit denen weitere Personen hinzugefügt oder
entfernt werden können. Bei manueller
Eintragung trennen Sie die Personen
durch Doppelpunkt.
Schritt 5: Aufgaben mit dem Team austauschen
Möchten Sie delegierte Aufgaben weitergeben, oder
Aufgaben von anderen entgegennehmen oder Rückmeldungen
erstellen oder entgegennehmen? Am besten alles gleichzeitig
mit drei Mausklicks?
a. Öffnen Sie die Teamfunktionen
b. Klicken Sie auf das gewünschte Teammitglied oder
auf das Team als Ganzes
c. Wählen Sie "Aufgaben Austauschen" in der Funktionsleiste
ganz links Die Replikation (der Datenaustausch) läuft
automatisch ab. Es ist auch möglich, die Austauschvorgänge
einzeln abzuwickeln (kleines Dreieck neben dem Dateanaustausch-Button)
Beim Datenaustausch werden Aufgaben, die man entgegengenommen
hat, automatisch wieder zurückgemeldet. Allerdings werden
nur drei Felder in die Datei des "Auftraggebers"
zurückgeschrieben:
- Status
- Rückmeldekommentar
- Budget Ist (nicht Budget Plan )
Empfehlung für das Feld Status:
Verwenden Sie möglichst wenige verschiedene Stati. Z.
B. könnte Ihre Statustabelle aussehen wie in der dargestellten Abbildung.
Die Tabelle wird gepflegt unter Optionen > Projekt >
Status. Bitte achten Sie darauf dass alle Teammitglieder
dieselben Status verwenden. In der Regel dürfte es ausreichen,
einen Strich (Status ist unbestimmt), "in Arbeit"
und "fertig" zu benutzen. Die Stati können
zusätzlich mit Icons verknüpft werden, welche dann immer
für den entsprechenden Status verwendet werden (auch
zyklische Icons
möglich).
Ebenfalls automatisch weitergegeben werden die Links
der 1-Griff-Ablage, sofern es sich um Netzwerkpfade
oder Webadressen handelt. Der Ausführende kann Links
hinzufügen. Bitte beachten Sie, dass im Feld Herkunft
ein Eintrag vorgenommen wird, der nicht verändert werden
kann.
Wohin werden Aufgaben gelegt?
Aufgaben, die Sie von Anderen entgegennehmen, werden
für jedes Team, dessen Mitglied Sie sind, in eine Rolle
gestellt, deren Bezeichnung mit "Team " beginnt,
z.B. "Team Technik". Diese Rollen werden,
falls nicht vorhanden, automatisch angelegt.
Schritt 5a: Alternative: Beiträge leisten
Normalerweise werden durch den Aufgabenempfänger
neu angelegte untergeordnete Einträge nicht an den Aufgabengeber
zurückgemeldet. Das ist sinnvoll, wenn es sich um detaillierte
Ausführungsschritte handelt, die der Aufgabengeber nicht
sehen muss. Ist ein Eintrag aber nicht zur Ausführung
durch den Empfänger gedacht, sondern als Einladung,
Beiträge zu leisten, will man auch untergeordnete Einträge
zurückgemeldet bekommen. Das kann in Optionen/Teamarbeit/Team
so eingestellt werden.
Schritt 5b: Alternative: Aufgaben übereignen
Wenn Sie Aufgaben zentral sammeln und weitergeben
möchten, dann können Sie auf das Rückmeldeverfahren
auch verzichten. Dazu klicken Sie bei gedrückter Shift-Taste
(Großbuchstaben) auf einen Namen in der wer?-Spalte.
Die Aufgaben werden augenblicklich weitergeleitet. Wenn
später die Aufgaben durchgestrichen erscheinen, dann
bedeutet das, dass der Empfänger die Aufgaben entgegengenommen
hat. Sie können jetzt in Ihrer Datei die Aufgaben löschen,
ohne dass dies sich auf den Empfänger auswirkt. (Diese
Übergabe-Prüfung erfolgt immer dann, wenn Sie Ihre Datei
neu öffnen)
Schritt 5c: Sonderfall: Erledigte Aufgaben sammeln
Manche Anwender bilden Projektdateien, die jeweils
von einem fiktiven Teammitglied "Projektleiter xy" geführt
werden. Dieser Projektleiter delegiert Aufgaben an einzelne
Teammitglieder und erhält Rückmeldungen. Bei solchen
Projekten will man oft erledigte Aufgaben nicht löschen,
sondern durchgestrichen stehenlassen, um den Projektfortschritt
zu dokumentieren. Das würde aber dazu führen, dass die
Ausführenden immer wieder neu die längst erledigten
Aufgaben übergeben bekämen. Deshalb kann man in den
Optionen/Teamarbeit/Team festlegen, dass per Icon abgehakte
Einträge nicht mehr neu delegiert werden. Durchgestrichen
zurückgemeldete Einträge können ebenfalls optional automatisch
mit diesem Haken versehen werden.
Schritt 6: Teammitglieder löschen oder selbst ein
Team verlassen
Möchten Sie Team-Mitglieder entfernen?
Ein Klick auf den Lösche-Button
 genügt. Das geht aber nur für Mitglieder, die ein Team
verlassen haben oder manuell eingegebene Personen, die
nicht mehr in Ihrer Ziele-Datei vorkommen. Sonst erfolgt
automatisch wieder eine Neueintragung.
genügt. Das geht aber nur für Mitglieder, die ein Team
verlassen haben oder manuell eingegebene Personen, die
nicht mehr in Ihrer Ziele-Datei vorkommen. Sonst erfolgt
automatisch wieder eine Neueintragung.
Sie können ein Team verlassen, indem Sie auf
Ihren eigenen Namen in diesem Team klicken und
diesen Namen löschen.
Schritt 7: Selektion für eine Besprechung
Möchten Sie eine Besprechung mit einem einzelnen
Teammitglied durchführen? Und dazu genau die Einträge
in Ihrer Datei sehen, die von diesem Mitglied stammen
oder an dieses Mitglied abgegeben wurden?
Klicken Sie dazu einfach auf das Teammitglied und
dann auf den Auswahlbutton Dann wird genau wie gewünscht selektiert. Diese Selektion
ist auch verfügbar, wenn in der Zieleliste in die Spalte "Wer?"
geklickt wird. Dort stellt ein weiterer Klick auf den
Besprechungs-Button den vorherigen Zustand wieder her.
Dann wird genau wie gewünscht selektiert. Diese Selektion
ist auch verfügbar, wenn in der Zieleliste in die Spalte "Wer?"
geklickt wird. Dort stellt ein weiterer Klick auf den
Besprechungs-Button den vorherigen Zustand wieder her.

 kann man einem Team beitreten.
kann man einem Team beitreten. erstellt man bei Bedarf die nötigen Icons.
erstellt man bei Bedarf die nötigen Icons. kann man synchronisieren.
kann man synchronisieren. für Team anlegen und
für Team anlegen und für das Hinzufügen / Entfernen von Namen benutzen. Dann
kann man auch bereits den Besprechungsmodus
für das Hinzufügen / Entfernen von Namen benutzen. Dann
kann man auch bereits den Besprechungsmodus
 nutzen. Ein Austausch von Aufgaben oder Nachrichten
nutzen. Ein Austausch von Aufgaben oder Nachrichten
 funktioniert
erst, wenn Teammitglieder selbst einem angelegten Team
beitreten. (Dadurch werden dem Programm erst die nötigen
Dateipfade etc bekannt gemacht)
funktioniert
erst, wenn Teammitglieder selbst einem angelegten Team
beitreten. (Dadurch werden dem Programm erst die nötigen
Dateipfade etc bekannt gemacht) 
 gekennzeichnet.
gekennzeichnet.